
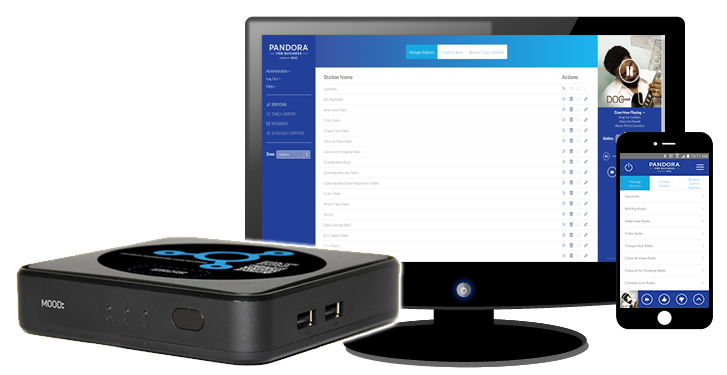


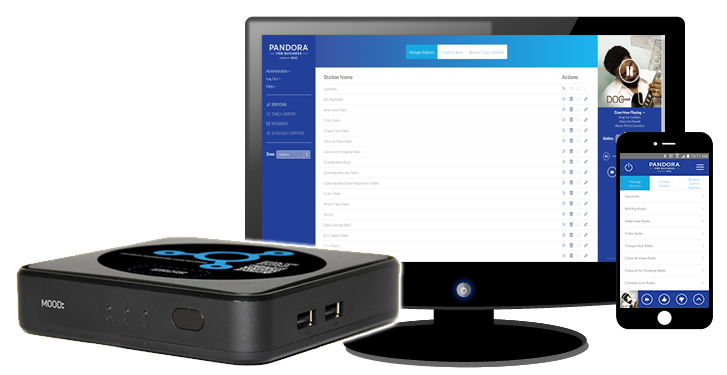

|
If the player is damaged to the extent that it prevents playback or client control via the online control panel, proceed to RMA the player.
Is the player stopping playback on the same song every time?
If the wrong power supply is used it can cause the player to stop working properly or stop working altogether(e.g. only some ports on the player work; screen is lit, but nothing is displayed). Use THIS guide to make sure the customer is using the correct power supply.
If a replacement was sent out, make sure the customer is using the power supply that came in the box and not the one from the old player.
This error occurs when:
This message appears when:
Unlock codes retrieved from Unity will expire at midnight in the client's time zone. A new lock code will generate on the player if the unlock code is not entered prior to midnight.
If a reactivation code is provided to the client, the player should always be re-activated via Unity. If the device record in Unity remains inactive, the player will eventually revert to "Machine Expired".
Need to reverse an RMA in Unity? E-mail Client Satisfaction Managers with the Device ID and reason why we need to reverse the RMA.
If the user remains idle on the control panel for a long period of time, the web session will end and produce a "session expired" message. Simply refresh the browser and log into the control panel once more to restart the session (the web user interface expires after 480 minutes of non-use; the Mood Controller app expires after 1440 minutes of non-use).
If the client is logging into the control panel with a username other than admin, the administrator for the control panel may have limited access to certain features and abilities for other logins (including the remote control). The user can confirm this by performing the following steps in the control panel:
This error indicates that the player is unable to locate a song file for the selected playlist. When error 33 is encountered, music playback will stop.
If the player downloads enough of the program to play, the online control panel may display "Update Ended, Download to resume at next connection"
This error indicates that the selected program on the player has not downloaded the minimum number of content files required before playback can start. (EXAMPLE: The entire FM1 program has been added to the player in Unity, and the minimum content requirement for playback has been set to 50%. The player downloads 45% of total content for the FM1 program. If the client were to select the FM1 program manually for playback, the player will encounter error 34).
If the player downloads enough of the program to play, the screen may display "Update Ended, Download to resume at next connection"
This error indicates that an update was sent to remove all existing programs on the player. This usually occurs when all programs are swapped on a player, and the update that will load the new programs was incomplete or skipped entirely.
If a Pandora for Business player asks for an update CD, power cycle the player. If it keeps asking for a CD after that, RMA the player. Pandora for Business uses network-only players.
This error indicates that the player is currently in fulfillment mode. This occurs when the file system on the player is corrupted and reformatted automatically; this error cannot be cleared from the player. Proceed to RMA the player.
This error occurs when a device running the Mood Mix app has not has its software updated in a very long time. Android and Apple devices must have their software updated from time to time to ensure they have the most up-to-date security updates. Older software can potentially have security issues which will disallow certain apps from running properly. To correct this issue, instruct the customer to update the software on their device.
If the customer is using the Mood Mix app on the first generation Kindle, they must update to a newer Kindle as the version their using is no longer capable of reaching a security level that is acceptable.
| Error Code | Issue | Solutions |
|---|---|---|
| 422 | Invalid email or password | Power cycle the player. If the error persists, contact the CS Tier 2 team to access the account section of the Mix Admin page and reset the user password. |
| 100 | There is no default Mix selected for this User and Player | Have the client create and select a Mix to play in the Mix control site. |
| 407 | Proxy Authentication Required | Verify that a proxy user and password is entered under the player settings in Unity. If this is not present, have the client contact their IT/ISP for proxy network information. |
| 6 | Mix has not been created in the Mix control site | Login to mix.moodmedia.com and create a mix to correct the error. |
| 7 | Failed to connect to <host> port <port>: Connection refused | Perform a test connection on the player and proceed to troubleshoot connectivity. |
| 404 | Device does not exist | The Mix ID that was assigned to the Mix Pro player does not exist or has been marked as deleted in the Mix Admin site; contact the CS Tier 2 team for assistance. |
| 401 | Authorization failed | If the date/time on the device is off by more than 5 minutes from current date/time, it will result in this error. Have the client check the date/time on device and correct the time on the device. After correcting the date/time on the device it could take a min or 2 for the device to start playing music. Power cycle the player. If the error persists, the public/private mix keys the Mix Pro player has doesn't have access to the Mix account assigned to the device. Contact the CS Tier 2 team for assistance. |
| 403 | Authorization key doesn't have access | The public/private mix keys the Mix Pro player has doesn't have access to the Mix account assigned to the device. Contact the CS Tier 2 team for assistance. |
| 419 | Business's trial period has expired | Contact the CS Tier 2 team to extend the client demo (page 10) or convert the demo client (page 11). |
These error codes can also appear while the player is playing from cache, in the following format: "Playing from cache: server unavailable (Code: ###)
Customers won't be able to remove a credit card they no longer want to use if that credit card is assigned to a subscriptions. To update their credit card, the customer needs to do the following:
If the customer is still unable to delete the credit card after following the steps above or they are unable to add a new credit card, please make sure to fill in this form.
Customers have the option to get Pandora for Business without ordering a player. When they opt for B.O.Y.D (Bring Your Own Device), they will receive a key which they will need to type into the Pandora for Business app in order to activate it. Ask customers to check their SPAM box if they call in to say that they didn't receive the email with the key. If they received the email but the key doesn't work or if they can't find the email anywhere, please do the following:

If the key we provided to the customer doesn't work, or if the customer wants to tie a different device to their Pandora for Business app, the subscription needs to be cancelled, you need to fill in this form to ask for a refund, and the customer needs to order a new Pandora for Business B.Y.O.D Subscription.
Is the player stopping playback on the same song every time?
This usually indicates that the audio output cables from the player are incorrectly connected to the audio input ports on the sound system equipment.
This usually indicates that the audio output cables from the player are both connected to the SAME audio input zone on the sound system equipment. If both audio streams are connected to the same input on the amplifier, this will cause two audio zones to be heard from one output zone on the sound system.
These symptoms usually indicate there is an issue with the client's network (either bandwidth limitations or WiFi signal difficulties).
A firewall, such as a SonicWall, on the client's network can potentially cause songs to cut out intermittently. The client would have to work with their firewall provider to fix any network blockages that are affecting playback.
Is the online control panel displaying "Playing from cache - check network connection"? This indicates that the player has entered hybrid mode. Proceed to troubleshoot connectivity.
This message appears when the Mix Pro player is in Hybrid Mode.
Is the player playing holiday music from the cache? This occurs when a Mix Pro player loses connectivity when the player is playing a holiday mix. To correct this, restore connectivity to the player to allow it to revert to streaming mode, then e-mail david.budge@moodmedia.com with the Device ID of the player and ask him to purge the cache of the player to delete the saved holiday music; this will force the player to download new cache files.
This message usually indicates that music program has not been selected for playback, or that no music is scheduled to play at the current time according to the selected dayparting schedule.
This message indicates that the player has been muted from the online control panel.
The control site will yield "unexpected error" when selecting a style that includes enhanced emoticons/emojis in its name. These emoticons/emojis will not appear on the control site, even if they are present. To resolve the issue, access the account via Pandora.com, edit the style name and remove any emoticons/emojis.
This error will appear in the form of a popup message when the error is caused by an emoticon/emoji in the name of one of the stations. If the Unexpected Error Occurred message is shown as a standard error message and not a popup, proceed to troubleshoot network connectivity instead.
If a client reports hearing explicit lyrics, have the client confirm that the explicit content filter is turned ON in the control panel AND for the personal Pandora account that is being used.
PFB Control Panel:
Pandora Account:
If either of these filters is turned OFF, it may allow explicit content to stream to the ProFusion iH player. If both explicit content filters were already turned ON prior to the incident, send an e-mail to the Pandora Support team using the template below. Inform the client that we have sent their inquiry to the support team at Pandora to research the incident.
| To: | mgpi-maintenance@pandora.com |
|---|---|
| Cc: | api-support@pandora.com |
| Subject: | Pandora For Business - Explicit Content Report |
| Body: | E-mail address of the Pandora account: Track title & artist: Station that played the track: The approximate date/time they heard the song: Serial number: MAC address: We have confirmed that the explicit filter is turned ON in the control panel and for the personal Pandora account that is being used. |
ProFusion iH Video content and playback issues should never be escalated to the Tier 2 Visual Support team. Contact a CS supervisor with any questions related to this platform.
ProFusion iH video content and playback issues should never be escalated to the Tier 2 Visual Support team. Contact a CS supervisor with any questions related to this platform.
The following ports should be open for inbound and outbound traffic to/from the ProFusion Update Server (CLT). The player's update protocol and server address settings can be found under the <Set Protocol>74-75 menu.
ADVISORY: Please check Unity for which server the player is connecting to.
| If the player's update protocol is set to FTP: | Port: 21 (FTP - TCP/UDP) | ⇋ | Server: 199.204.61.120 |
| If the player's update protocol is set to SFTP: | Port: 22 (SFTP - TCP/UDP) | ⇋ | Mood CLT Server: 199.204.61.120 or Mood Cloud Server: 35.169.134.120 |
| If the player's update protocol is set to HTTPS: | Port: 443 (HTTPS - TCP) | ⇋ | Mood CLT Server: 199.204.61.120 or Mood Cloud Server: 35.169.134.120 |
| If the player has been configured to heartbeat: | Port: 80 (HTTP - TCP) | ⇋ | Server: 184.73.209.217 |
All connections to the ProFusion are initiated by the ProFusion itself and not by the update server.
Clients can be provided the ProFusion Networking Guide for use in troubleshooting with their IT department or internet service provider.
Instructions on how to view and change network settings on the player can be found in the User Guide starting at page 13.
ProFusion Connectivity Guide (Basic)
ProFusion Connectivity Guide (Advanced)
Does the client wish to connect the player via HTTPS?
Does the client wish to connect the player to a proxy server?
Effective 10/03, Pandora started switching CDN (Content delivery network) for Pandora for Business; clients need to whitelist the new domains and add them to their firewall exception list to ensure continued functionality.
Pandora for Business Domains (ports) to whitelist:
Mood US Update Server Domains (IP Address) to whitelist:
Ports that need to be open and update protocol used:
*Does the client wish to connect the player via HTTPS? If the player is NOT connecting, the client cannot simply change the protocol to HTTPS from the player menu. The client must manually enter the host name (fm-wdav-01.moodmedia.com) into the IP address field of the <Update Server> menu. If the player IS connecting, we should be able to set the protocol to HTTPS in Unity and send a configuration update via the network.
** For the purpose of availability and reliability, Pandora utilizes multiple server locations for streaming audio. In order to support these streaming services, ports 80 and 443 should be allowed unimpeded external access.
BANDWIDTH REQUIREMENT: A consistent bandwidth of no less than 150 Kbps is required for Pandora for business streaming services. Higher bandwidth connections will provide more consistent service especially when network traffics loads are greater. Dial up services are not supported.
Clients can be provided the Pandora Network Requirements sheet for use in troubleshooting with their IT department or internet service provider.
The following ports should be open for inbound and outbound traffic to/from the ProFusion Update Server (CLT): 199.204.61.120
| Required for Mood:Mix music streaming: | Port: 443 (HTTPS - TCP) |  |
Server: 199.204.61.120 |
| Required for Mood:Mix music streaming: | Port: 80 (HTTP - TCP) |  |
Server: 199.204.61.120 |
| If the Mix Pro player's update protocol is set to FTP: | Port: 21 (FTP - TCP/UDP) |  |
Server: 199.204.61.120 |
| If the Mix Pro player's update protocol is set to SFTP: | Port: 22 (SFTP - TCP/UDP) |  |
Server: 199.204.61.120 |
The following URLs may need to be white-listed on a client's network website/content filter in order for the player to properly stream music:
The client's network must be capable of continuous audio streaming (at least 150 Kbps). Network speed can be tested by the client's Internet service provider.
Clients can be provided the ProFusion Networking Guide for use in troubleshooting with their IT department or internet service provider.
Instructions on how to view and change network settings on the player can be found in the User Guide starting at page 9.
This test result indicates that the player cannot detect an Ethernet cable, or that there is no connection detected from the networking equipment.
Does the IP address display "Unavailable" in Network Settings?
Does the player yield "Could not obtain IP"?
This test result indicates that the player has detected an Ethernet cable or WiFi connection, but cannot reach the ProFusion update server to retrieve updates.
While sounding similar, a control panel is different to a control site. They are not to be mixed or used interchangeably. They do different things.
Control Panel: Accessed via the methods mentioned in How to access the Online Control Panel
Control Site - Accessed via the https://control.mymood.com/ site
METHOD #1: Using an alternate IP address Similar to using the URL, this IP address doesn't change and can be used to access any Onboard Control Panel, despite the player's IP address. |
|
| How to open the Onboard Control Panel using the alternate IP Address | |
|
|
Is the IP address of the ProFusion iH player constantly changing? DHCP addresses have a "release-and-renew" rule that is usually set by the user's network or Internet service provider. For example: if 5 days is the release-and-renew rule time, the IP address will change after 5 days. The client may need to have their Internet service provider extend the release-and-renew rule as far as they are able (i.e. 30 days, 60 days, 1 year, etc.) OR assign a static IP address to the player to prevent reassignment OR simply use the URL solution instead.
How can I confirm if the ProFusion iH is on the same network as the computer? In order for the user's computer and player to be on the same network, the first three octets of their IP addresses must match. As an example, let's assume that the ProFusion iH's IP address is 192.168.14.32. If the computer's IP address is 192.168.14.45, then the computer and player are on the same network. However, if the computer's IP address is 192.168.47.105, the computer is not on the same network as the player; this is known because the third octet of each IP address does not match.
Is the IP address redirecting to a Google or Bing search in the web browser? Try entering the IP address in the URL field using the following format: http://xxx.xxx.xxx.xxx
Player unable to find desired Wi-Fi network? Verify that the player is within range of the desired Wi-Fi network (no more than 100 unobstructed meters). Verify that the wireless router is powered on and functioning normally. Verify that the network is broadcasting at 2.4GHz and NOT 5GHz (the ProFusion iH cannot connect to a 5GHz network).
METHOD #2: MOOD Controller app The MOOD Controller app allows clients to set up the ProFusion iH on a wired connection (or directly on a WiFi network) without the use of a computer. The app also allows users to input static IP information during initial setup, allowing for easier installation on static-only networks. Clients can download the MOOD Controller app through the Google Play Store on their Android mobile device, or through the App Store on their Apple mobile device. |
| App is unable to locate ProFusion iH player |
|
| App fails to proceed to next step or crashes |
|
METHOD #3: Player speaks IP address with a two-second reset There is a pin-size RESET button on the back of the ProFusion iO player. In addition to other functions, this RESET button can be pressed and held for two (2) seconds to command the player to speak the assigned IP address via its RCA audio outputs. The player will speak the IP address one digit at a time, and will pronounce "dot" to designate the end of each octet. |
| Player fails to speak IP address after the two-second reset |
|
| Player speaks IP address as 0.0.0.0 |
|
METHOD #4: Router settings & arp table If all other IP discovery methods have been unsuccessful, the client may have the ability to log into their network router settings and view the IP addresses for all connecting devices (usually listed by MAC address). This procedure varies based on router manufacturer and model; advise the client to contact the router manufacturer's customer support for assistance. Alternatively, the client can attempt to run an arp table from a computer on the same network as their ProFusion iH player. |
|
| How to run an arp table | 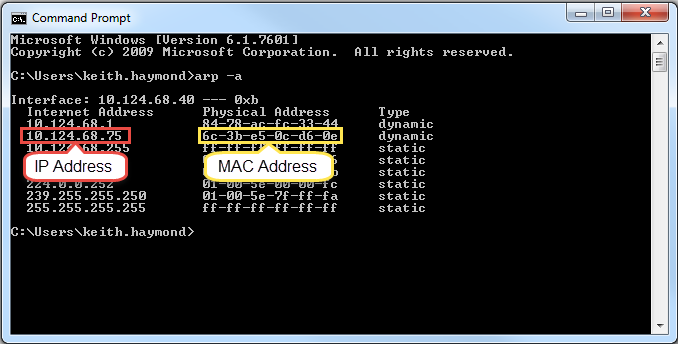 |
|
|
| How to read arp table results | |
The Physical Address column displays a list of MAC addresses for connected devices. The client can retrieve the MAC address from the bottom of the ProFusion iH player. If the player's MAC address is not listed in the arp table, the player is not connected to the network. If the player's MAC address is listed in the arp table, the player's assigned IP address will be listed in the Internet Address column. |
|
METHOD #5: Using the Device URL Using the Device URL can be easier since the client doesn't have to figure out the IP address of the player. |
|
| How to open the Onboard Control Panel using the URL | |
|
|
Clients often have difficulty with the initial setup of their ProFusion iH player. Several common setup configurations that clients attempt are illustrated below:
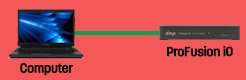 |
This setup is NOT valid. Clients may attempt to connect their ProFusion player directly via an Ethernet cable to a nearby computer, believing this will establish an Internet connection. This setup can be accomplished through the use of advanced Ethernet port-forwarding, but generally clients try this setup by mistake. If the client does wish to use port-forwarding through a computer, have them consult their IT/ISP contact. |
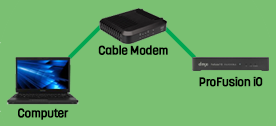 |
This setup is valid. However, most clients will have a network router between the cable modem and network-ready devices (see next setup). |
 |
This setup is valid. Most clients will use this setup for wired (Ethernet) connectivity. |
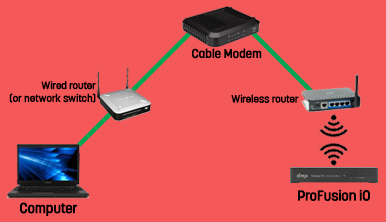 |
This setup is NOT valid. In this setup, the computer and ProFusion player are connected to separate routers, and will likely be assigned IP addresses on different networks. |
 |
This setup is valid. Most clients will use this setup for WiFi connectivity. Once the ProFusion player is connected via WiFi, a computer can be used to access the online control panel via the same network. |
Before a client can access their online control panel, it is necessary to discover the IP address assigned to the ProFusion player. This IP address is used to access the online control panel via a web browser.
This test result indicates that the player is configured to connect to a proxy server, but a network setting may be incorrect on the player or on the client's proxy network.
This test result indicates that the Device Update Server has been changed in the player settings. Perform a diagnostic test on the player.
Clients often have difficulty with the initial setup of their ProFusion iH Pandora player. Several common setup configurations that clients attempt are illustrated below:
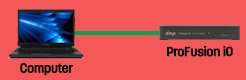 |
This setup is NOT valid. Clients may attempt to connect their ProFusion iH player directly via an Ethernet cable to a nearby computer, believing this will establish an Internet connection. This setup can be accomplished through the use of advanced Ethernet port-forwarding, but generally clients try this setup by mistake. If the client does wish to use port-forwarding through a computer, have them consult their IT/ISP contact. |
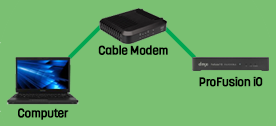 |
This setup is valid. However, most clients will have a network router between the cable modem and network-ready devices (see next setup). |
 |
This setup is valid. Most clients will use this setup for wired (Ethernet) connectivity. |
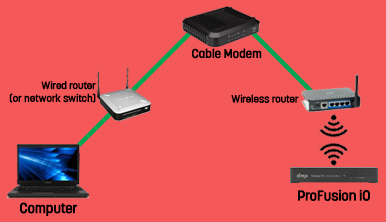 |
This setup is NOT valid. In this setup, the computer and ProFusion iH player are connected to separate routers, and will likely be assigned IP addresses on different networks. |
 |
This setup is valid. Most clients will use this setup for WiFi connectivity. Once the ProFusion iH player is connected via WiFi, a computer can be used to access the online control panel via the same network. |
Before a client can access their online control panel, it is necessary to discover the IP address assigned to the ProFusion iH player. This IP address is used to access the online control panel via a web browser. There are four ways to discover the IP address for a ProFusion iH player:
METHOD #1: Mood Controller app The Mood Controller app allows clients to set up the ProFusion iH on a wired connection (or directly on a WiFi network) without the use of a computer. The app also allows users to input static IP information during initial setup, allowing for easier installation on static-only networks. Clients can download the Mood Controller app through the Google Play Store on their Android mobile device, or through the App Store on their Apple mobile device. |
| App is unable to locate ProFusion iH player |
|
| App fails to proceed to next step or crashes |
|
METHOD #2: Java discovery tool The Java discovery tool is a Java applet that allows clients to discover a player's IP address on their network. When the player is discovered and selected in the applet, the client will be re-directed to the player's online control panel within the web browser. The Java applet can be downloaded here -- use of the applet requires Java. |
| Java discovery tool yields result "No players found on your network" |
|
METHOD #3: Player speaks IP address with one-second reset There is a pin-size RESET button on the back of the ProFusion iH player. In addition to other functions, this RESET button can be pressed and held for one (1) second to command the player to speak the assigned IP address via its RCA audio outputs. The player will speak the IP address one digit at a time, and will pronounce "dot" to designate the end of each octet. |
| Player fails to speak IP address after one-second reset |
|
| Player speaks IP address as 0.0.0.0 |
|
METHOD #4: Router settings & arp table If all other IP discovery methods have been unsuccessful, the client may have the ability to log into their network router settings and view the IP addresses for all connecting devices (usually listed by MAC address). This procedure varies based on router manufacturer and model; advise the client to contact the router manufacturer's customer support for assistance. Alternatively, the client can attempt to run an arp table from a computer on the same network as their ProFusion iH player. |
|
| How to run an arp table | 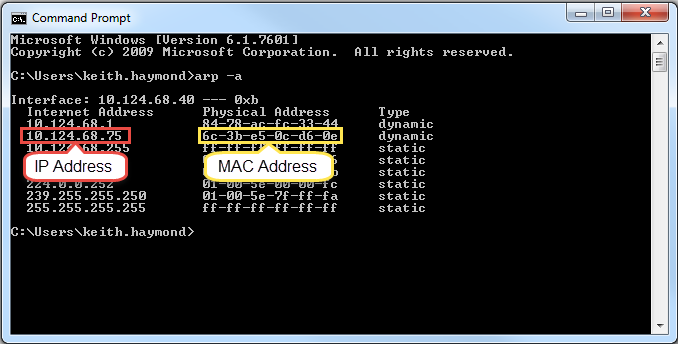 |
|
|
| How to read arp table results | |
The Physical Address column displays a list of MAC addresses for connected devices. The client can retrieve the MAC address from the bottom of the ProFusion iH player. If the player's MAC address is not listed in the arp table, the player is not connected to the network. If the player's MAC address is listed in the arp table, the player's assigned IP address will be listed in the Internet Address column. |
|
METHOD #5: Using the Device URL Using the Device URL can be easier since the client doesn't have to figure out the IP address of the player. |
|
| How to open the Onboard Control Panel using the URL | |
|
|
METHOD #6: Using an alternate IP address Similar to using the URL, this IP address doesn't change and can be used to access any Onboard Control Panel, despite the player's IP address. |
|
| How to open the Onboard Control Panel using the alternate IP Address | |
|
|
Is the IP address of the ProFusion iH player constantly changing? DHCP addresses have a "release-and-renew" rule that is usually set by the user's network or Internet service provider. For example: if 5 days is the release-and-renew rule time, the IP address will change after 5 days. The client may need to have their Internet service provider extend the release-and-renew rule as far as they are able (i.e. 30 days, 60 days, 1 year, etc.) OR assign a static IP address to the player to prevent reassignment OR simply use the URL solution instead.
How can I confirm if the ProFusion iH is on the same network as the computer? In order for the user's computer and player to be on the same network, the first three octets of their IP addresses must match. As an example, let's assume that the ProFusion iH's IP address is 192.168.14.32. If the computer's IP address is 192.168.14.45, then the computer and player are on the same network. However, if the computer's IP address is 192.168.47.105, the computer is not on the same network as the player; this is known because the third octet of each IP address does not match.
Is the IP address redirecting to a Google or Bing search in the web browser? Try entering the IP address in the URL field using the following format: http://xxx.xxx.xxx.xxx
Player unable to find desired Wi-Fi network? Verify that the player is within range of the desired Wi-Fi network (no more than 100 unobstructed meters). Verify that the wireless router is powered on and functioning normally. Verify that the network is broadcasting at 2.4GHz and NOT 5GHz (the ProFusion iH cannot connect to a 5GHz network).
This error is known as an NIF lock. It occurs when a client has manually changed network settings through the online control panel.
Do NOT send an NIF unlock command if you see network settings in the Advanced tab. Contact ProFusion Support via e-mail to assist with the NIF unlock if network settings are shown.
If a ProFusion is fulfilled with an IP or gateway that has .0 for the last octet, it causes an error in the device that makes it reject any changes to the ethernet settings. Contact ProFusion Support for more information.
| Error Code | Issue | Solutions |
|---|---|---|
| 10 | Update Connect Error | The player is unable to connect to the network. Verify IP settings in the OCP and verify network port settings. |
| 11 | File Directory Error | The player is connecting to the FTP server but there is no directory folder on the FTP server for the player. Send a network update via Unity. Once the job has generated in Unity, another attempt can be made to connect the player. |
| 13 | Update Error | This error is generated during the transferring of files to/from the player. Power cycle the player and attempt the download again. |
| 14 | System Error | Power cycle the player and attempt the download again. If the error persists, proceed to RMA the player. |
| 15 | Update Paused | The update process was manually paused on the player. To continue updating, select <Update Music & Config> from the OCP. |
| 16 | Connection Dropped | Connection to the network was dropped by the player or network router. Attempt another network connection by selecting <Update Music & Config> from the OCP. If the error persists, verify network settings on the player and verify network port settings. |
| 17 | Drive is Full | Check the player's program list in Unity and verify the player is not exceeding the program limits for its micro SD card capacity. |
| 18 | Could not obtain IP Address | The player in unable to "talk" to the network router/server. Verify IP settings in the OCP and verify network port settings. |
| 28 | NIF Lock | See section regarding Error code 28 / NIF Lock |
| 51 | Network Link Down | This error code can either indicate a connection failure (Network Link Down) or can be a part of a "Select FTP Server" fulfillment menu failure. If the client can return to the main menu and navigate through different options, the player is not detecting an Ethernet cable. If the player reverts to "Select FTP Server", there is a fulfillment issue with the player that requires an RMA. |
| Error Code | Issue | Solutions |
|---|---|---|
| 10 | PF in update not allowed in UPF | Power cycle the player and attempt to run the update again. If the update fails again, generate a replacement job via Unity. If the replacement job fails to update, proceed to RMA the player. |
| 11 | Could not parse on of the SPFs | |
| 12 | Could not parse on of the ZIFs | |
| 13 | Could not open Commands.CFG file | |
| 14 | Could not parse Commands.CFG file | |
| 15 | Could not parse one of the SSFs | |
| 16 | Could not parse update UPF | |
| 17 | Could not parse updated UPF | |
| 18 | Could not parse update MIF | |
| 19 | No PFC for MIF tos update | |
| 20 | Could not validate update NIF | Verify the network settings in Unity are correct and valid prior to recreating job. If the replacement job fails to update, proceed to RMA the player. |
| 21 | Could not find Zone ID for updated MSG | The Zone ID contained in the update file does not exist on the player. Check the device settings in Unity and send a replacement job. |
| 22 | Could not parse updated MSG | Power cycle the player and attempt to run the update again. If the update fails again, generate a replacement job via Unity. If the replacement job fails to update, proceed to RMA the player. |
| 23 | MSG PFC content not found in update or current content | |
| 24 | Could not find Zone ID for updated SSF | |
| 25 | Could not parse updated SSF | |
| 26 | Could not find Zone ID for update CBF | The Zone ID contained in the update could not be found. Verify device settings in Unity to ensure the player's zones are set up properly. Power cycle the player and attempt to run the update again. If the update fails again, generate a replacement job via Unity. If the replacement job fails to update, proceed to RMA the player. |
| 27 | Could not parse updated MSG | Power cycle the player and attempt to run the update again. If the update fails again, generate a replacement job via Unity. If the replacement job fails to update, proceed to RMA the player. |
| 28 | NIF Lock | Click here for more information. |
| 29 | Disk is Full | The player has used all remaining space on the SD card, and the player requires all existing files for playback. Check the player's program list in Unity and verify the player is not exceeding the program limits for its hard drive or SD card capacity. If the player's content storage in Unity shows space available for new content and the player is still yielding error code 29, pull/send the logs to the ProFusion Support team. |
| 30 | Could not find Zone for MOH | The Zone ID contained in the update does not exist on the player. Verify player settings in Unity and contact the scheduling team to verify the correct zone is specified in the message file. |
| 31 | Could not parse MOH | Power cycle the player and attempt to run the update again. If the update fails again, generate a replacement job via Unity. If the replacement job fails to update, proceed to RMA the player. |
| 32 | Update contains older config | Click here for more information. |
| 33 | Player is unable to play its scheduled style | Click here for more information. |
| Error Code | Issue | Solutions |
|---|---|---|
| 422 | Invalid email or password | Power cycle the player. If the error persists, contact the CS Tier 2 team to access the account section of the Mix Admin page and reset the user password. |
| 100 | There is no default Mix selected for this User and Player | Have the client create and select a Mix to play in the Mix control site. |
| 407 | Proxy Authentication Required | Verify that a proxy user and password is entered under the player settings in Unity. If this is not present, have the client contact their IT/ISP for proxy network information. |
| 7 | Failed to connect to <host> port <port>: Connection refused | Perform a test connection on the player and proceed to troubleshoot connectivity. |
| 404 | Device does not exist | The Mix ID that was assigned to the Mix Pro player does not exist or has been marked as deleted in the Mix Admin site; contact the CS Tier 2 team for assistance. |
| 401 | Authorization failed | If the date/time on the device is off by more than 5 minutes from current date/time, it will result in this error. Have the client check the date/time on device and correct the time on the device. After correcting the date/time on the device it could take a min or 2 for the device to start playing music. Power cycle the player. If the error persists, the public/private mix keys the Mix Pro player has doesn't have access to the Mix account assigned to the device. Contact the CS Tier 2 team for assistance. |
| 403 | Authorization key doesn't have access | The public/private mix keys the Mix Pro player has doesn't have access to the Mix account assigned to the device. Contact the CS Tier 2 team for assistance. |
| 419 | Business's trial period has expired | Contact the CS Tier 2 team to extend the client demo (page 10) or convert the demo client (page 11). |
These error codes can also appear while the player is playing from cache, in the following format: "Playing from cache: server unavailable (Code: ###)
This error is often cleared by logging out of the online control panel, power cycling both the player and network router (is possible), and accessing the control panel once more. Alternatively, you may put the player in standby for a few seconds, then remove it from standby. If the issue persists:
This error is often cleared by logging out of the online control panel, power cycling both the player and network router (is possible), and accessing the control panel once more. If the issue persists:
This error is often cleared by logging out of the online control panel, power cycling both the player and network router (is possible), and accessing the control panel once more. If the issue persists:
This error appears when the ProFusion iH Pandora player's IP address originates from a country in which Pandora service is not available.
Usually a proxy causes this issue. First verify that the player is not using a Proxy server in the Admin, Network, Proxy Server menu. Ensure it is disabled before proceeding with the above steps.
E-mail Pandora Support with the MAC Address of the player and the email address tied to the client's Pandora.com account to correct. Have the client create a new Pandora account and attach it to the ProFusion iH player until Pandora fixes the original account.
| To: | mgpi-maintenance@pandora.com |
|---|---|
| Cc: | api-support@pandora.com |
| Subject: | Pandora For Business - Account No Longer Active error message |
| Body: | E-mail address of the Pandora account: Serial number: MAC address: Our client is receiving an "account is no longer active" error message on their player. Can you look into the details of this player and correct any discrepancies? |
The ProFusion iH diagnostic test may provide additional information regarding existing network connection errors. To begin the diagnostic test:
The diagnostic tool is only available to players with firmware version 2.30.0 or higher.
The ProFusion iH diagnostic test yields error codes in the following format: WXYZZ
| W | log severity (W = warning, E = error) |
| X | basic procedure step number |
| Y | network interface type (0 = irrelevant, 1 = Ethernet, 2 = WiFi, 3 = cellular) |
| ZZ | two-digit error code |
Use the following table to identify encountered error codes and their solutions.
| Code | Error Displayed | Solution(s) |
|---|---|---|
| - | Check Successful | Network diagnostic encountered no errors; player is connecting to the Internet successfully. |
| E1000 | Connections directory could not be created | Contact Profusion Support. |
| E1001 | All network inferfaces are disabled. | Determine which network interface should be used (Ethernet or WiFi). If Ethernet, verify an Ethernet cable is connected; if WiFi, verify WiFi adapter is inserted. |
| E1002 | Primary network interface is not set. | Verify Ethernet cable or WiFi adapter is properly connected. |
| W2201 | <INTERFACE>: USB network adapter was not detected. | Verify that WiFi adapter is properly connected. If so, power cycle, test connection and run diagnostic again. If error persists, proceed to replace WiFi adapter. |
| W2102 | <INTERFACE>: No link. | The player does not detect a properly connected Ethernet cable. Verify Ethernet cable is properly connected. Verify LINK indicator light is solid green. If possible, temporarily connect another Ethernet device to test the connection. |
| W2203 | <INTERFACE>: Network disconnected. | The player is not connecting to the WiFi network. Verify WiFi adapter is properly connected and receiving power. Verify WiFi network settings on the player. |
| W2204 | <INTERFACE>: Interface disabled. | The player detects a WiFi adapter, but WiFi is disabled. Verify WiFi is enabled on the player. |
| W2208 | <INTERFACE>: Low signal level (<LVL>%). | The player detects a low WiFi signal. Verify player is close to WiFi router and that location is not such that signal is blocked (metal racks and enclosures will limit WiFi signal strength to some degree). |
| W2109 W2209 |
<INTERFACE>: DHCP - configuration not yet obtained. | The DHCP server has not assigned IP information. Connection is established, but DHCP information has not been transmitted. Allow the player one or two minutes to retrieve network info before testing the connection again. If this error still appears after performing another diagnostic test, power cycle the player. |
| E2110 E2210 |
<INTERFACE>: DHCP - configuration does not set default gateway. | The DHCP server has not assigned gateway information. Connection is established, but DHCP information has not been transmitted. Allow the player one or two minutes to retrieve network info before testing the connection again. If this error still appears after performing another diagnostic test, power cycle the player. |
| E2111 E2211 |
<INTERFACE>: DHCP - No DNS configuration. | The DHCP server has not assigned DNS information. Connection is established, but DHCP information has not been transmitted. Allow the player one or two minutes to retrieve network info before testing the connection again. If this error still appears after performing another diagnostic test, power cycle the player. |
| E2112 E2212 |
<INTERFACE>: STATIC - Incorrect IP address set (<IP>). | The static IP address is invalid or in conflict with another device on the network. Verify static IP information on the player for accuracy and correct as needed. |
| E2113 E2213 |
<INTERFACE>: STATIC - Incorrect mask (<MASK>). | The subnet mask address is invalid. Verify static IP and subnet mask information on the player for accuracy and correct as needed. |
| E2114 E2214 |
<INTERFACE>: STATIC - Incorrect IP of default gateway (<IP>). | The default gateway address is invalid. Verify static IP and gateway information on the player for accuracy and correct as needed. |
| E2115 E2215 |
<INTERFACE>: STATIC - No DNS configuration. | The static DNS information is not configured. No DNS entries have been provided in the static configuration. HTTPS update protocol, all streaming services and heartbeating require a valid DNS. |
| E2116 E2216 |
<INTERFACE>: IP address is a network address (<IP>). | Verify static IP information on the player for accuracy and correct as needed. |
| E2117 E2217 |
<INTERFACE>: IP address is a broadcast address (<IP>). | Verify static IP information on the player for accuracy and correct as needed. |
| E2118 E2218 |
<INTERFACE>: IP address is a loopback class (<IP>). | This error is displayed when a loop back address (127.0.0.1) is used in place of a valid network IP address. Verify static IP information on the player for accuracy and correct as needed. |
| E2119 E2219 |
<INTERFACE>: IP address is a multicast class (<IP>). | This error is displayed when a multicast address (224.0.0.1) is used in place of a valid network IP address. Verify static IP information on the player for accuracy and correct as needed. |
| E2120 E2220 |
<INTERFACE>: Default gateway address is a network address (<IP>). | Verify static IP information on the player for accuracy and correct as needed. |
| E2121 E2221 |
<INTERFACE>: Default gateway is a broadcast address (<IP>). | This error is displayed when a broadcast address used in place of a valid gateway IP address (172.19.4.255 - "255" as the last octet indicates this is the broadcast address). Verify static IP information on the player for accuracy and correct as needed. |
| E2122 E2222 |
<INTERFACE>: Default gateway is a loopback class (<IP>). | This error is displayed when a loop back address (127.0.0.1) is used in place of a valid default gateway IP address. Verify static IP information on the player for accuracy and correct as needed. (Note: Error code E2124/E2224 may also be displayed) |
| E2123 E2223 |
<INTERFACE>: Default gateway is a multicast class (<IP>). | This error is displayed when a multicast address (224.0.0.1) is used in place of a valid default gateway IP address. Verify static IP information on the player for accuracy and correct as needed. (Note: Error code E2124/E2224 may also be displayed) |
| E2124 E2224 |
<INTERFACE>: Default gateway points to the different network (<IP>). | This error is displayed when the default gateway address is valid but is not within the same network as the player's IP address (for example: player's IP address is 172.19.4.65 and default gateway is 192.168.1.1). |
| E2125 E2225 |
<INTERFACE>: Default gateway is unreachable in the local network (<IP>). | This error is displayed if the default gateway is offline, or the IP is valid for the network but is NOT the correct address for the default gateway on that network. Verify default gateway address for accuracy and verify that default server is available. |
| W3101 W3201 |
<INTERFACE>: Primary DNS is not responding (<IP>). | This error is displayed when the Primary DNS cannot be reached. Verify DNS entry for accuracy and correct as needed. Verify that assigned DNS is allowed for the network. |
| W3102 W3202 |
<INTERFACE>: Secondary DNS is not responding (<IP>). | This error is displayed when the Secondary DNS cannot be reached. Verify DNS entry for accuracy and correct as needed. Verify that assigned DNS is allowed for the network. |
| W3103 W3203 |
Current configuration requires valid DNS server. | This error is displayed when a configuration requires DNS - Pandora, Icecast, iHeart, Mix, heartbeating. Add valid DNS address for Primary, Secondary DNS or both. |
| W3104 W3204 |
No DNS server is responding. | This error is displayed when no DNS can be reached. Verify DNS entry for accuracy and correct as needed. Verify that assigned DNS is allowed for the network. |
| E4101 E4201 |
<INTERFACE>: Proxy - cannot resolve proxy server domain name (<DOMAIN_NAME>). | This error is displayed when the proxy server assigned cannot be reached. Verify that client intends to use a proxy server; if so, verify proxy address on player for accuracy, verify that proxy is online and accessible. |
| E4102 E4202 |
<INTERFACE>: Proxy - server port <PORT> on (<DOMAIN_NAME | IP>) is blocked (Timeout). | This error is displayed when proxy service is not enabled or port setting does not match port configured on the player. Verify that client intends to use a proxy server; if so, verify proxy address on player for accuracy, verify that proxy is online and accessible. |
| E4103 E4203 |
<INTERFACE>: Proxy - server port <PORT> on (<DOMAIN_NAME | IP>) is blocked (Connection Refused). | This error is displayed when the IP is blocked by the proxy server. Verify proxy configuration on player for accuracy, verify that player's IP address is allowed on the proxy server. |
| E4104 E4204 |
<INTERFACE>: Proxy - incorrect IP address set (<DOMAIN_NAME>). | Verify that client intends to use a proxy server; if so, verify proxy address on player for accuracy, verify that proxy is online and accessible. |
| E4105 E4205 |
<INTERFACE>: Proxy - IP address is a network address (<IP>). | Verify proxy IP information on the player for accuracy and correct as needed. |
| E4106 E4206 |
<INTERFACE>: Proxy - IP address is a broadcast address (<IP>). | This error is displayed when a broadcast address used in place of a valid proxy IP address (172.19.4.255 - "255" as the last octet indicates this is the broadcast address). Verify proxy IP information on the player for accuracy and correct as needed. |
| E4107 E4207 |
<INTERFACE>: Proxy - IP address is a loopback class (<IP>). | This error is displayed when a loop back address (127.0.0.1) is used in place of a valid proxy IP address. Verify proxy IP information on the player for accuracy and correct as needed. |
| E4108 E4208 |
<INTERFACE>: Proxy - IP address is a multicast class (<IP>). | This error is displayed when a multicast address (224.0.0.1) is used in place of a valid proxy IP address. Verify proxy IP information on the player for accuracy and correct as needed. |
| E5101 E5201 |
<INTERFACE>: Proxy - authentication failed (<DOMAIN_NAME | IP>). | This error is displayed when a username or password used to connect to the proxy server are incorrect. Verify proxy username and password information on the player for accuracy and correct as needed. |
| E5102 E5202 |
<INTERFACE>: Proxy - unable to connect to update server (<DOMAIN_NAME | IP>:<ERR_MSG>). | This error is displayed when the update server cannot be reached through the proxy server. Verify proxy configuration on the player for accuracy and correct as needed; the update server IP/URL may need to be allowed on the proxy server. |
| E5103 E5203 |
<INTERFACE>: Proxy - unable to connect to proxy server (<DOMAIN_NAME | IP>:<ERR_MSG>). | This error is displayed when the proxy server cannot be reached. Verify proxy address/username/password on the player for accuracy and correct as needed. |
| E5104 E5204 |
<INTERFACE>: Update - cannot resolve update server domain name (<DOMAIN_NAME>). | This error is displayed when the update server IP address is incorrect OR the DNS server cannot be reached from the proxy server. Verify the update server on the player (should be 199.204.61.120). Verify DNS is configured properly on the proxy server and correct as needed. |
| E5105 E5205 |
<INTERFACE>: Update - server port <PORT> on <DOMAIN_NAME | IP> is blocked (Timeout). | This error is displayed when the server port is not responding from the proxy server. Verify that update server port is allowed through the proxy server. |
| E5106 E5206 |
<INTERFACE>: Update - server port <PORT> on <DOMAIN_NAME | IP> is blocked (Connection Refused). | This error is displayed when the server port is blocked at the proxy server. Verify that update server port is allowed through the proxy server. |
| E5107 E5207 |
<INTERFACE>: Update - incorrect IP address set (<IP>). | This error is displayed when the update server IP address is incorrect. Verify the update server on the player (should be 199.204.61.120). If error persists, contact ProFusion Support. |
| E5108 E5208 |
<INTERFACE>: Update - IP address is a network address (<IP>). | This error is displayed when the update server IP address is incorrect. Verify the update server on the player (should be 199.204.61.120). If error persists, contact ProFusion Support. |
| E5109 E5209 |
<INTERFACE>: Update - IP address is a broadcast address (<IP>). | This error is displayed when the update server IP address is incorrect. Verify the update server on the player (should be 199.204.61.120). If error persists, contact ProFusion Support. |
| E5110 E5210 |
<INTERFACE>: Update - IP address is a loopback class (<IP>). | This error is displayed when the update server IP address is incorrect. Verify the update server on the player (should be 199.204.61.120). If error persists, contact ProFusion Support. |
| E5111 E5211 |
<INTERFACE>: Update - IP address is a multicast class (<IP>). | This error is displayed when the update server IP address is incorrect. Verify the update server on the player (should be 199.204.61.120). If error persists, contact ProFusion Support. |
| E5112 E5212 |
<INTERFACE>: Update - communication error (<DOMAIN_NAME | IP>:<ERR_MSG>). | Contact ProFusion Support for assistance. |
| E5113 E5213 |
<INTERFACE>: Update - device is not registered on update server (<DOMAIN_NAME | IP>:<ERR_MSG>). | The player was not able to find its directory on the Unity update server. Verify the fulfillment status in Unity and contact ProFusion Support for assistance. |
| E6101 E6201 |
<INTERFACE>: Heartbeat - cannot resolve Heartbeat server domain name (<DOMAIN_NAME>). | The heartbeat server URL cannot be resolved to an address. Verify DNS settings on player are entered and valid. Verify heartbeat server status, check firewall to confirm local network allows heartbeat URL. |
| E6102 E6202 |
<INTERFACE>: Heartbeat - server port <PORT> on <DOMAIN_NAME | IP> is blocked (Timeout). | This error is displayed when the heartbeat server port is not responding on the local network. Verify that local network firewall allows heartbeat port traffic. |
| E6103 E6203 |
<INTERFACE>: Heartbeat - server port <PORT> on <DOMAIN_NAME | IP> is blocked (Connection Refused). | This error is displayed when the heartbeat server port is blocked on the local network. Verify that local network firewall allows heartbeat port traffic. |
| E6104 E6204 |
<INTERFACE>: Heartbeat - incorrect IP address set (<IP>). | Contact ProFusion Support for assistance. |
| E6105 E6205 |
<INTERFACE>: Heartbeat - IP address is a network address (<IP>). | Contact ProFusion Support for assistance. |
| E6106 E6206 |
<INTERFACE>: Heartbeat - IP address is a broadcast address (<IP>). | Contact ProFusion Support for assistance. |
| E6107 E6207 |
<INTERFACE>: Heartbeat - IP address is a loopback class (<IP>). | Contact ProFusion Support for assistance. |
| E6108 E6208 |
<INTERFACE>: Heartbeat - IP address is a multicast class (<IP>). | Contact ProFusion Support for assistance. |
| E7101 E7201 |
<INTERFACE>: <ZONE_NAME> - cannot resolve server domain name (<DOMAIN_NAME>). | This error is displayed when a streaming server domain name cannot be resolved - Pandora, Icecast, iHeart, Mix. Verify streaming zone URL is allowed through firewall. Verify DNS is configured correctly. |
| E7102 E7202 |
<INTERFACE>: <ZONE_NAME> - server port <PORT> on <DOMAIN_NAME | IP> is blocked (Timeout). | This error is displayed when a streaming server port cannot be reached - Pandora, Icecast, iHeart, Mix. Verify streaming port is allowed through firewall. Verify DNS is configured correctly. |
| E7103 E7203 |
<INTERFACE>: <ZONE_NAME> - server port <PORT> on <DOMAIN_NAME | IP> is blocked (Connection Refused). | This error is displayed when a streaming server port is blocked - Pandora, Icecast, iHeart, Mix. Verify streaming port is allowed through firewall. Verify DNS is configured correctly. |
| E7104 E7204 |
<INTERFACE>: <ZONE_NAME> - connection error: <ERR_MSG> | This error is displayed when the player reports recent streaming zone issues. Contact ProFusion Support for assistance. |
This tool can be used to test valid connections to the player's control panel on the LAN or to Pandora's servers on the WAN:
Command prompt displays "Destination Host Unreachable"? This message indicates one of two problems: either the local system has no route to the desired destination, or a remote router reports that it has no route to the destination. If the message is simply "Destination Host Unreachable," then there is no route from the local system, and the packets to be sent were never put on the wire. If the message is "Reply From [IP address]: Destination Host Unreachable," then the routing problem occurred at a remote router, whose address is indicated by the [IP address] field.
Command prompt displays "Request Timed Out"? This message indicates that no Echo Reply messages were received within the default time of 1 second. This can be due to many different causes; the most common include network congestion, the host did not receive a response (i.e. Pandora is down), or network ports allowing communication are closed.
Is the player playing holiday music from the cache?This occurs when a Mix Pro player loses connectivity when the player is playing a holiday mix. To correct this, restore connectivity to the player to allow it to revert to streaming mode, then e-mail david.budge@moodmedia.com with the Device ID of the player and ask him to purge the cache of the player to delete the saved holiday music; this will force the player to download new cache files.
This message indicates that the player has not in activated. Follow the steps for ProFusion iH Pandora activation.
Pandora for Business is not a product accessible to customers outside of continental USA. Examples of territories that cannot purchase Pandora:
The ProFusion iH player pulls its music stream directly from Pandora's servers and requires the use of a standard Pandora account for music playback. As such, there are several Pandora playback rules and specifications that apply to the ProFusion iO:
Skipping Tracks - When a user skips a track, that track will not play on the selected station for 4 hours. Users can skip up to six tracks per hour, per station. If the user attempts to skip or thumbs-down more than six tracks, they will receive the message: "Unfortunately, our music licenses force us to limit the amount of tracks you can skip in an hour." This track will continue to play, but will not play again on that station for 4 hours.
Stations - A user can create up to 100 stations on one Pandora account. If the 100 station maximum is reached, stations must be removed before additional stations are created. Any stations created directly on the user's Pandora account (via www.pandora.com) will automatically appear in the user's ProFusion iH control panel.
If a user adds variety to a station via www.pandora.com, these customizations also apply to the stations in the ProFusion iO control panel.
Track History & Customization - The ProFusion iH control panel displays the last 20 tracks played (including the track currently playing). Users are able to like, dislike, sleep, and create stations from tracks in their history. Any like and dislike commands sent in the ProFusion iH control panel apply to station preferences for the account on www.pandora.com, and vice versa.
QuickMix - To use the QuickMix option on Pandora devices, the modifications need to be done on the www.pandora.com website.
Stations that are created via the ProFusion iO control panel will not be included in the QuickMix or My Shuffle automatically.
Clients can customzie their My Shuffle options on the www.pandora.com website the following ways

The Mood Controller app allows clients to set up the ProFusion iH on a wired connection (or directly on a WiFi network) without the use of a computer. The app also allows users to input static IP information during initial setup, allowing for easier installation on static-only networks. When the ProFusion iH player is successfully installed, the Mood Controller app can be used to access and make changes to the player. Clients can download the Mood Controller app through the Google Play Store on their Android mobile device, or through the App Store on their Apple mobile device.
Required for use:
To begin setup:
We advise using a USB thumb drive that is 32 GB or smaller. If you wish to use a larger drive, it needs to be formatted as FAT32.
As of January 2017 (ProFusion iS software version 2.22.0), all new Mix Pro players will come equipped with Hybrid Mode. While the Mix Pro player is streaming, music data is continually downloading to the SD card in real time. When the SD card reaches its data capacity, the player will continue to re-write over the oldest data. This process is known as "caching."
When the Mix Pro player is not connecting to the mix servers, the player will automatically begin playing the music that is stored on the SD card. When connectivity is re-established, the music stream will begin to download and play. This is essentially rain-fade mode for the Mix Pro.
While the Mix Pro player is in hybrid mode, the online control panel will display: Audio: Playing from cache - check network connection - [Track] by [Artist] on [Album]
For Mix Pro players installed before January 2017, you will need to enable hybrid mode (page 28).
Social Mix 1-Pager
Social Mix Demo - Austin SXSW
Social Mix (previously known as Mood:HEAR) is a jukebox-like experience that allows customers and staff to access a website on mobile phones and computers that shows the current mix for the given business location (www.socialmix.fm). The user can then choose what song(s) they would like to hear played next in the mix. Social Mix is an add-on service only available to Mix Pro clients; it is not available for web-only Mix accounts.
If a Mood:Mix client inquires about upgrading to have Mix Pro and/or Social Mix, contact Local Account Management.
For any advanced issues with the Social Mix service, contact Interactive Support.